Programma Gestionale Newsletter |
| Dalla pagina di amministrazione eseguire il login : |
 |
| Accedendo all'area di amministrazione troviamo un pannello generale con un report veloce che indica il numero di iscritti alle vostre newsletter, il numero di newsletter, il numero di campagne presenti e le ultime attività : |
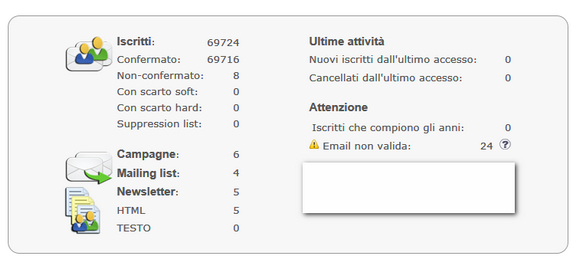 |
| Sotto al report vi viene mostrato anche un grafico riassuntivo : |
 |
| |
| Vediamo ora le varie sezioni dal menu principale : |
 |
| |
ISCRITTI |
| La prima voce del menu è ISCRITTI. |
| Da questa sezione è possibile, visualizzare tutti gli iscritti alle newsletter, cercare email, aggiungere o importare email, esportare gli indirizzi in formato csv, creare il form di registrazione e cancellazione da inserire nel vostro sito, eliminare gli indirizzi email e altre utilità. |
 |
| |
| "Visualizza tutti" vi permette di avere la lista completa di tutti gli iscritti a tutte le newsletter presenti nel vostro programma. |
 |
| |
| Facendo click su "ricerca semplice" : |
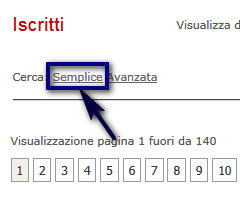 |
| |
| ... ed inserendo un indirizzo email verificheremo la sua esistenza : |
 |
| |
| Una volta identificato un indirizzo email di interesse possiamo vedere subito quali attività sono state compiute da questo utente facendo click sul simbolo grafico a torta nella colonna statistiche. Ci verrà indicato se ha effettuato dei click sui nostri link, per quale campagna specifica e in quale data : |
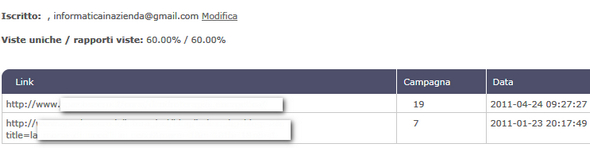 |
| |
| Per aggiungere nuovi iscritti dal menu ISCRITTI selezionamo AGGIUNGI-IMPORTA e "aggiungi uno" per aggiungere un indirizzo alla volta oppure "Aggiungi molti" per aggiungerne una lista come mostreremo nella prossima immagine. |
 |
| |
| Dal menu selezionare : Aggiungi-Importa > Aggiungi Molti > Importa una lista di email |
| La vostra scelta apre questa finestra come da immagine, nella quale inserire a sinistra la lista delle vostre email e a destra le opzioni di importazione. |
 |
| |
| A destra selezionare queste opzioni in base alle vostre scelte. |
| Inserire come confermato significa che l'email è attiva e l'utente riceverà le vostre comunicazioni. |
| Impostare preferenza per HTML se i vostri messaggi sono in questo formato. |
| Con i Filtri di opt-outs occorre prestare molta attenzione. |
| Se non vogliamo che una persona che per errore è nella lista che vogliamo importare a sinistra, ma che si è già cancellata da tutte le newsletter o solo da una, riceva di nuovo nostre comunicazioni occorre selezionare queste due opzioni. |
| E' buona norma selezionare sempre entrambe le opzioni : |
 |
| |
| L'importazione delle vostre email può avvenire contemporaneamente su più liste. |
| Selezionando più liste le email di sinistra verranno inserite in ognuna di esse. La prima opzione "Aggiornare le liste quando una email esiste" vi permette di sovrascrivere gli indirizzi email già presenti con quelli che state per importare. Occorre attivare questa opzione ogni volta che esistono indirizzi email a cui si desidera assegnare altre liste. |
 |
| |
| Esiste anche la possibilità di importare liste di email tramite file csv o di testo |
 |
| |
| Il modulo di registrazione da inserire nel vostro sito può essere personalizzato ed includere molti campi aggiuntivi oltre all'indirizzo email |
 |
 |
| Viene generato un codice javascript da inserire nel vostro sito |
| |
| Le eliminazioni degli iscritti può avvenire in diversi modi. |
 |
| |
| Eliminazione per email |
 |
| |
| Elimina non confermati |
 |
| |
| Elimina tutti |
 |
| |
| |
MAILING LIST |
| La seconda voce del menu è Mailing List. |
| Le mailing list attive si trovano in questa sezione del programma |
 |
| |
| La lista delle mailing list presenti vi apparirà come segue : |
 |
| |
| Per ogni mailing list potete vedere subito quando è stata spedita, il numero di iscritti, se è pubblica o privata. Potete modificare il messaggio premendo su MODIFICA oppure vedere il Traffico di iscritti e cancellati premendo sul pulsante grafico a torta. |
| |
| Vediamo insieme come creare una nuova mailing list. |
| Premere su Mailing List e CREA NUOVO |
 |
| |
| Inserire il Nome della Mailing list nel campo NOME LISTA |
| Una descrizione opzionale e decidere se renderla pubblica o privata. |
 |
| |
| E' possibile creare anche una lista di email da eliminare sempre da ogni campagna. |
| Dal menu selezionare Suppression List |
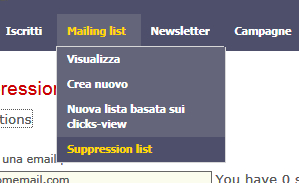 |
| Creare questa lista vi permette di essere sicuri di non inviare accidentalmente un messaggio a chi è iscritto a questa lista particolare, chiamata appunto SUPPRESSION LIST |
| |
NEWSLETTER |
| La terza voce del menu è Newsletter. |
| E' possibile creare una nuova newsletter in HTML facendo click sul pulsante Newsletter > Newsletter in Html > Crea Nuovo |
 |
| |
| Si apre l'editor della Newsletter ove inserire OGGETTO del messaggio, ALLEGATI e TESTO |
 |
| |
| L'editor HTML è in stile Word e tutti pulsanti sono di facile comprensione. E' possibile inserire anche un codice HTML precedentemente preparato tramite il pulsante <html>. |
 |
 |
| Si possono inserire anche degli smart link per richiamare funzioni speciali : |
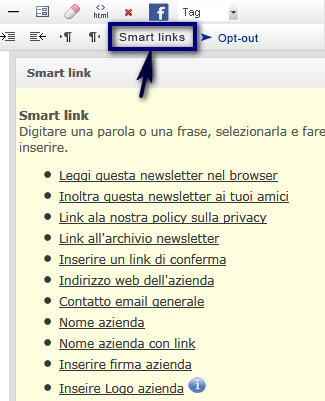 |
| |
| La modifica dei testi di benvenuto e conferma di iscrizione o cancellazione dalla vostra newsletter avviene nella sezione apposita : Newsletter > Messaggi degli iscritti > Email e pagine di benvenuto e di cancellazione : |
 |
 |
| |
CAMPAGNE DI WEB MARKETING |
| La quarta voce del menu è CAMPAGNE. |
| Per comprendere questa sezione occorre chiarire quanto segue. La mailing list è il contenitore di un gruppo di email che gestiamo dal menu Iscritti, la Newsletter è il messaggio che vogliamo inviare e la Campagna decide a chi va inviato un determinato messaggio. |
| Per creare una nuova campagna agiamo dal menu Campagne > Nuove Campagne |
 |
| |
| Nel campo CAMPAGNA NOME inserire un nome desiderato alla campagna |
| Nel campo NEWSLETTER HTML selezionare dal menu a tendina la newsletter in html che abbiamo già creato prima nella sezione Newsletter. |
| Nel campo SELEZIONARE I DESTINATARI scegliere a quale lista inviare il messaggio (tutti gli iscritti, tutte le liste oppure come in figura sotto ad una lista specifica) |
 |
| Nel campo SOLO AGLI ISCRITTI CHE PREFERISCONO selezionare TUTTO se vogliamo che tutti gli iscritti ricevano il nostro messaggio in HTML anche se al momento della loro iscrizione avevano optato per messaggio di testo. |
| Nel campo ISCRITTI CHE HANNO CONFERMATO ? selezionare TUTTO per inviare il messaggio a tutti gli iscritti anche se non hanno ancora ultimato la loro iscrizione con la conferma tramite email. |
| Al termine di queste scelte premere CREARE CAMPAGNA |
| Vi comparirà subito sotto al pulsante un messaggio di conferma come segue : |
 |
| Aprendo il link nel messaggio sopra oppure accedendo dal menu a questa sezione : campagne > visualizza e inizia campagna |
 |
| |
| Vedrete la campagna appena creata |
 |
| Premendo AVVIARE IL MAILING avvierete la campagna e la vostra newsletter verrà inviata alla mailing list selezionata. |
| In questa modalità occorre attendere il completamento dell'invio prima di chiudere la pagina del vostro browser ! |
| Con un modulo aggiuntivo è possibile avviare in seguito la campagna ad un orario automatico di avvio. |
| Il cronjob di avvio della newsletter si gestisce dal menu STRUMENTI > PIANIFICA CAMPAGNE > CREA NUOVA ATTIVITA' |
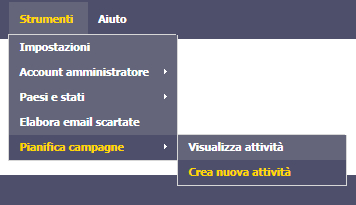 |
| |
| I parametri di configurazione del cronjob permettono di decidere : data e ora di inizio dell'invio, opzione di invio tutti subito oppure in modalità batch con numero di messaggi da spedire ogni x minuti e pausa temporale per non sovraccaricare il server. |
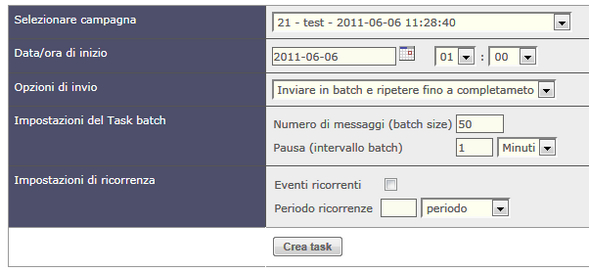 |
| |
| E' possibile poi visualizzare le campagne terminate |
 |
| |
| Ogni campagna terminata mostra i tutti i dati di creazione e termine ed il totale dei messaggi inviati : |
 |
| |
| Inoltre tramite i pulsanti centrali è possibile visualizzare : le note associate ad una campagna, le statistiche di click-tracking ed un report sommario della campagna. |
 |
| |
| Statistiche di click-tracking che mostrano per ogni link quanti click sono stati effettuati (unici e totali) |
 |
| La differenza tra click unici e click totali è che i primi sono gli accessi di ogni singola persona, mentre i secondi sono i conteggi di accesso che sono stati fatti per ogni link, considerando che ogni persona può aver aperto quella pagina più volte. |
| |
| Il Report Sommario mostra una tabella con tutti i conteggi |
 |
| E' possibile esportare tutte le statistiche in formato EXCEL per ulteriori analisi. |
| |
QUALI INDIRIZZI EMAIL HANNO VISITATO UNA PAGINA WEB ? |
| E' possibile vedere nel dettaglio quali indirizzi email hanno visitato un link specifico della newsletter che apre una pagina web del vostro sito. |
| Il rapporto vi mostrerà, oltre al nome della pagina web che una persona ha aperto, anche il nome e cognome dell'iscritto, il suo indirizzo email, il suo ip, la data di visita. Per un singolo indirizzo email sarà possibile anche verificare quali pagine sono state aperte per tutte le precedenti campagne di newsletter che avete inviato ! |
| |
REPORT |
| La quinta voce del menu è REPORT |
| Questa sezione è intuitiva e non necessita di spiegazioni. |
 |
| |
FILTRI |
| La sesta voce del menu è FILTRI |
| Questa sezione è molto importante per creare sotto liste specifiche ed inviare email mirate. |
| Dal menu è possibile selezionare FILTRI > CREA NUOVO > BASATA SU PROPRIETA' / DATI DELL'ISCRITTO |
 |
| |
| Il filtro permette di selezionare email in base a questi campi : |
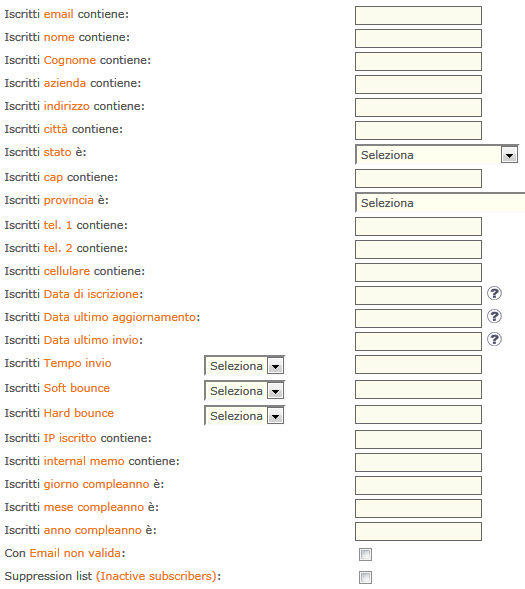 |
 |
| |
| Dal menu strumenti è possibile, tra le altre funzioni, gestire gli amministratori del programma : |
 |
| o elaborare le email scartate : |
 |
| |
| Dalla sezione ELABORA EMAIL SCARTATE è possibile processare i messaggi scartati ovvero quei messaggi che non sono arrivati al destinatario per diverse ragioni (indirizzo email non valido, non raggiungibile, casella di posta piena, messaggio interpretato non correttamente dal server ...) |
 |


