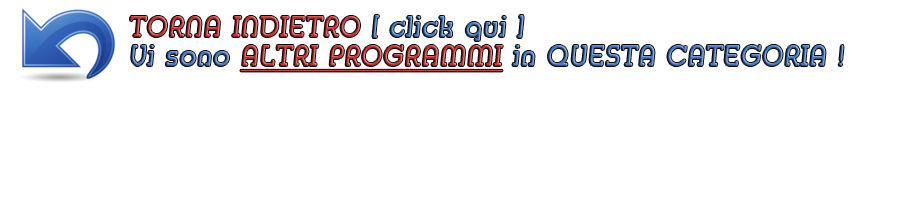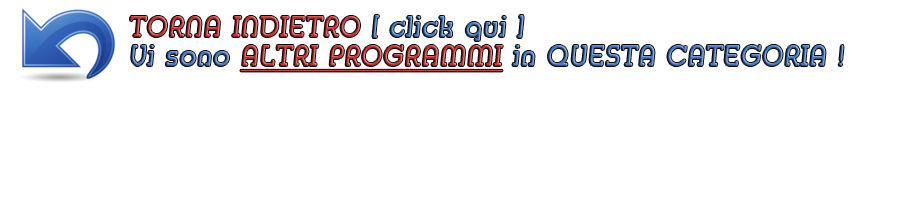La Timeline mostra i calendari attivi orizzontalmente o in verticale. Ha un motore molto flessibile. È possibile gestire gli eventi su schema di visualizzazione giornaliera, settimanale, su misura mostrando x giorni, mensile e annuale. È possibile personalizzare sia il momento di inizio che di fine, sia la larghezza che l'altezza e le fasce orarie.
Versione per dispositivi mobili
È possibile gestire i calendari con dispositivi mobili come ipad, iphone, smartphone ... Per utilizzare il Calendario per cellulare basta effettuare il login con un dispositivo mobile.
Vista Calendario
Il calendario possiede viste multiple : per Risorse, Giorno, Settimana, Mese, Anno, Personalizzato (x giorni), Agenda, vista Libero / Occupato.
Creazione Calendari
E' possibile creare un numero illimitato di calendari con colori diversi per ogni servizio o medico di uno studio, fisioterapeuta o operatore.
Calendari Condivisi e di Gruppo
E' possibile condividere i calendari con altri utenti utilizzando le autorizzazioni di condivisione personalizzate. E' inoltre possibile creare un numero illimitato di calendari disponibili solo per gli utenti del gruppo.
Ridimensionare eventi con drag and drop
È possibile ridimensionare, trascinare e rilasciare gli eventi a cambiare data, ora e durata.
Eventi Ricorrenti
Giornaliero, settimanale, mensile, annuale ... gli eventi ricorrenti sono completamente personalizzabili.
Gestione Prenotazioni e Servizi anche online
Gestione delle prenotazioni con la creazione di servizi per differenti utilizzi e statistiche di rendimento
Invitare i clienti o pazienti ai vostri eventi
E' possibile invitare clienti o pazienti ai vostri eventi sia tramite email sia online su calendario pubblico
Importazione ed Esportazione
È possibile importare / esportare i calendari e gli eventi utilizzando il formato di file iCalendar.
Promemoria ai clienti / pazienti anche tramite sms
Numero illimitato di e-mail e promemoria personalizzabili con pop-up per ogni evento o invio di sms.
Privato o Pubblico
È possibile definire il vostro evento come 'privato' o 'pubblico'. Solo eventi pubblici verranno visualizzati al pubblico.
Crea e Cerca Appuntamenti
Crea e cerca i tuoi appuntamenti utilizzando titolo, luogo, categoria, descrizione, se pubblico o privato, promemoria, inviti ad eventuali ospiti, file allegati e molto altro ancora ...
importa calendari già esistenti da outlook o google
È possibile importare calendari ed eventi già esistenti utilizzando il formato di file iCalendar per google o outlook.
Stampa Calendari
E' possibile stampare i calendari selezionati tra una data di inizio e data di fine specificata.
Gestione delle Sovrapposizioni
Il sistema controlla i calendari e impedisce sovrapposizioni / doppia prenotazione.
Gestione Utenti Calendario
Responsabili di un gruppo possono gestire l'accesso alle applicazioni dei loro utenti, calendari ed eventi.
Scheda Pazienti / Clienti
Integrata la gestione dei pazienti o dei clienti, con una loro scheda personale, file con cartelle cliniche e la lista degli appuntamenti personali.
--------------------------------------------------
Nello specifico il programma offre queste configurazioni :
CALENDARIO
Gestione dei Calendari.
La gestione dei calendari è suddivisa in :
Default Calendar
E' il calendario predefinito, o primo calendario (ha lo stesso nome dell'utente) creato sul processo di creazione dell'utente. Esso può essere ampiamente personalizzato (nome, colore, descrizione, immagine, ecc), ma non può essere eliminato. Gli amministratori possono creare nuovi utenti per il loro calendario tramite il widget dei calendari.
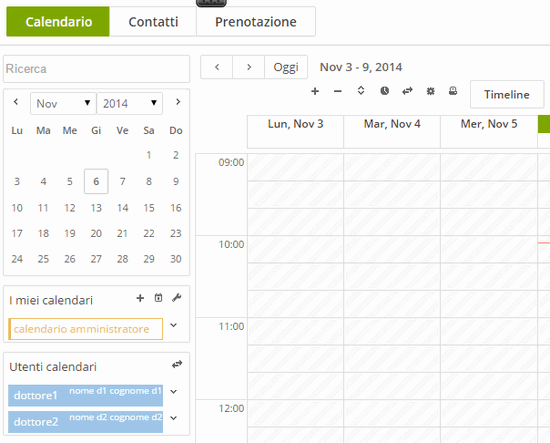
Calendari personali
Per creare un calendario personale fare click sull'icona  del widget dei calendari. del widget dei calendari.

Calendari Condivisi
Per condividere il calendario personale fare click sull'icona  sul lato destro del calendario. Quindi fare clic sulla scheda Condividi. Qui è possibile inserire il nome utente e condividere il calendario con altri utenti. sul lato destro del calendario. Quindi fare clic sulla scheda Condividi. Qui è possibile inserire il nome utente e condividere il calendario con altri utenti.
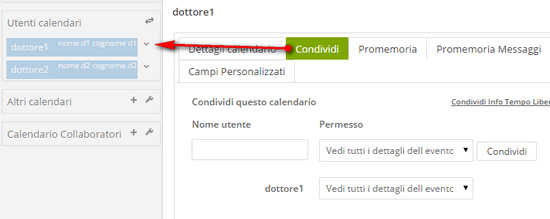
Gruppo dei Calendari
I Calendari di gruppo possono essere creati solo dall'amministratore e saranno disponibili per la sua squadra. Per creare un calendario di gruppo fare fare click sull'icona  del widget calendari di gruppo. L'utente amministratore può gestire tutti gli eventi in calendario di gruppo. Inoltre tutti gli utenti del gruppo possono aggiungere eventi al calendario di gruppo. Ogni utente può aggiornare o cancellare solo i propri eventi. del widget calendari di gruppo. L'utente amministratore può gestire tutti gli eventi in calendario di gruppo. Inoltre tutti gli utenti del gruppo possono aggiungere eventi al calendario di gruppo. Ogni utente può aggiornare o cancellare solo i propri eventi.
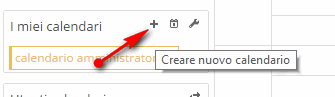
Calendari Sottoscritti o Altri Calendari iCal
E' possibile sottoscrivere risorse iCal e altri eventi sul calendario già in uso. Per sottoscrivere una risorsa iCal fare fare click sull'icona  sul widget ALTRI CALENDARI. Qui potete inserire il nome del vostro calendario, insieme ad un valido indirizzo delle risorse iCal e la sua descrizione. I Calendari sottoscritti vengono aggiornati automaticamente quando si effettua il login all'applicazione. Se si desidera aggiornare il vostro calendario sottoscritto, cliccare manualmente sull icona sul widget ALTRI CALENDARI. Qui potete inserire il nome del vostro calendario, insieme ad un valido indirizzo delle risorse iCal e la sua descrizione. I Calendari sottoscritti vengono aggiornati automaticamente quando si effettua il login all'applicazione. Se si desidera aggiornare il vostro calendario sottoscritto, cliccare manualmente sull icona sul vostro calendario quindi fare clic sull'icona sul vostro calendario quindi fare clic sull'icona  del calendario sul campo URL. del calendario sul campo URL.
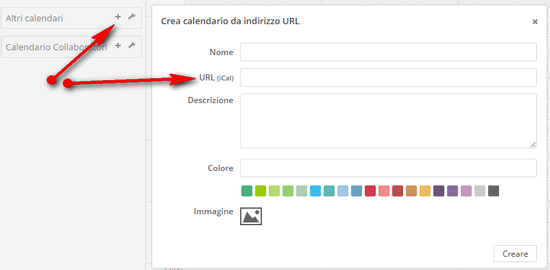
Aggiornamento Calendari
Per aggiornare un calendario fare click sull'icona  sul lato destro del calendario. sul lato destro del calendario.
Elimina Calendari
Per eliminare un calendario fare click icona  sul lato destro del calendario. Quindi fare clic sul pulsante nella scheda ---> Calendario Dettagli --- >Elimina. sul lato destro del calendario. Quindi fare clic sul pulsante nella scheda ---> Calendario Dettagli --- >Elimina.
Impostazioni Calendario
Fare clic sull'icona  per aprire le impostazioni del calendario. Qui è possibile gestire la condivisione, promemoria, messaggi di promemoria e campi personalizzati. Fare clic sull'icona per aprire le impostazioni del calendario. Qui è possibile gestire la condivisione, promemoria, messaggi di promemoria e campi personalizzati. Fare clic sull'icona  miei calendari del widget calendari per raggiungere altre impostazioni del calendario. Qui è possibile modificare lo stato del calendario (privato / pubblico), vedere l'indirizzo delle risorse iCal e indirizzo rss. miei calendari del widget calendari per raggiungere altre impostazioni del calendario. Qui è possibile modificare lo stato del calendario (privato / pubblico), vedere l'indirizzo delle risorse iCal e indirizzo rss.
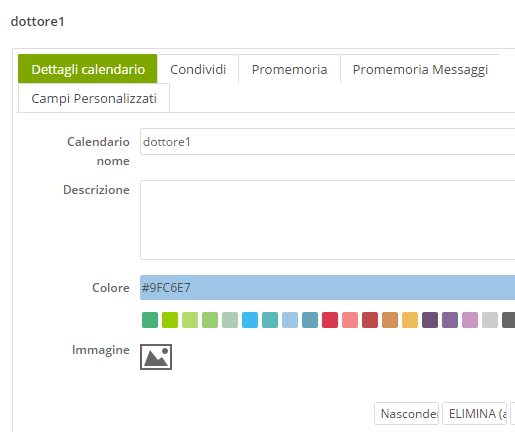
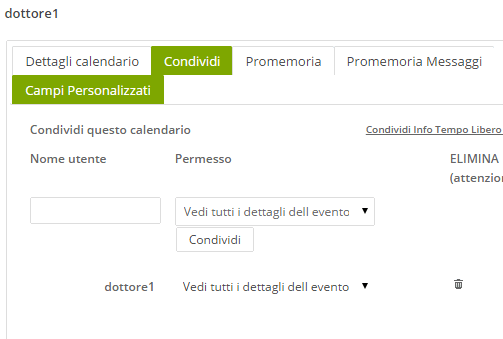
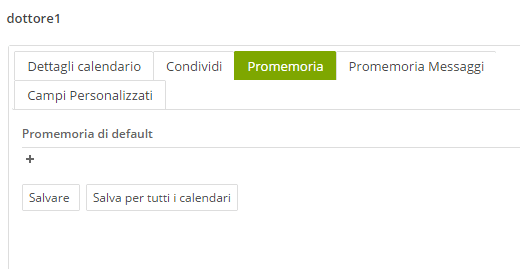
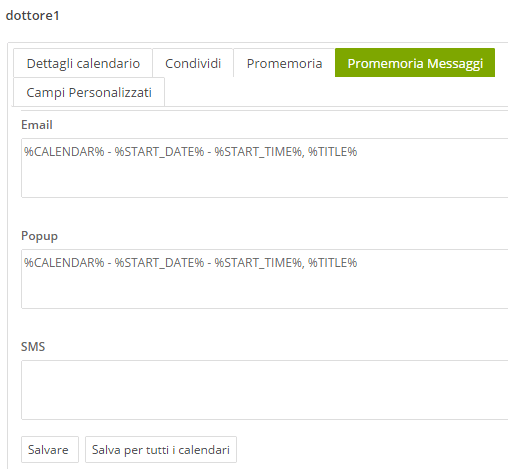
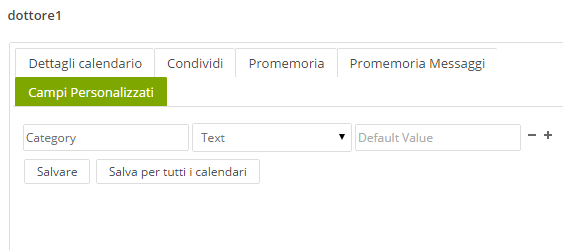
Gestione degli eventi
Crea un evento, Aggiorna un Evento, Cancella un Evento
Per creare un evento fare click in qualsiasi punto della visualizzazione del calendario o premere il tasto "c" da scorciatoia. Inoltre è possibile selezionare l'intervallo di tempo con il trascinamento del mouse. Per aggiornare un evento fare click sull'evento apportare le modifiche quindi fare clic sul pulsante Salvare. Per eliminare un evento fare click sull'evento quindi premere il pulsante Elimina.
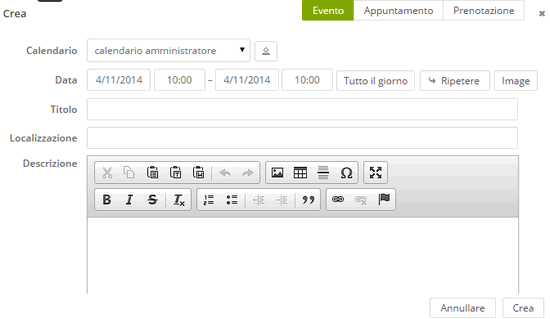
Ripetizione Eventi
Per creare un evento ripetuto utilizzare il pulsante di ripetizione "Ripetere" evento nella riga DATA. Apparirà una finestra di dialogo Modifica evento. Qui è possibile definire le regole di ripetizione. Quindi fare clic su Fatto e salvare il vostro evento.
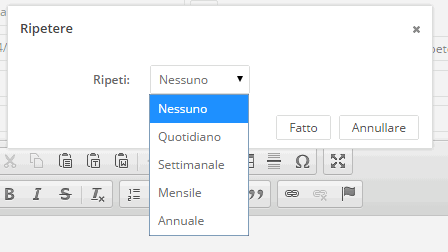
File allegati
Per allegare file ai tuoi eventi, o appuntamenti o prenotazioni, fare clic sul pulsante file in basso a destra nella finestra di dialogo per la creazione di un evento o appuntamento o prenotazione. Quindi fare clic sul pulsante Carica, per caricare i file. Terminato il caricamento con successo fare clic sul pulsante Ok per salvare i file caricati o fare clic nuovamente sul pulsante Carica per caricare più file. Al termine ricordarsi di salvare.
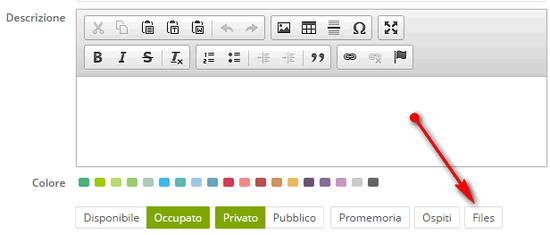
Commenti agli Eventi
Commenti Evento è una funzione utile per calendari condivisi e di gruppo. Puoi discutere su un evento con i tuoi amici e gli utenti del gruppo utilizzando i commenti. Per vedere i commenti, aggiungere un commento o rispondere ai commenti cliccare fare clic sul pulsante Commenti.

Copia Eventi
Per copiare un evento fare click su questo evento, quindi premere il pulsante nella finestra di evento, quindi selezionare il calendario desiderato per copiare il vostro evento.
Rich Text Editor - HTML EDITOR
Rich Text Editor è utile per formattare gradevolmente i contenuti dell'evento soprattutto per eventi pubblici. Le vostre descrizioni per gli eventi verranno visualizzate come avete progettato sia nel Calendario eventi Personale sia in quello pubblico
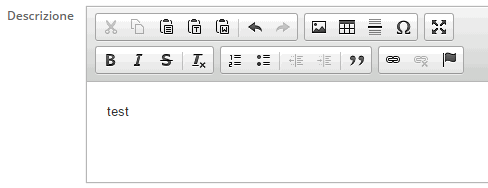
Evento Immagine
Le Immagini degli eventi possono essere visualizzate sul calendario pubblico e nel calendario degli eventi. Per allegare un'immagine ad un evento in primo luogo è necessario caricare i file per il vostro evento (vedi file allegati). Quindi fare clic su pulsante Immagine nella finestra di dialogo evento ed allegare l'immagine al vostro evento.
TImeline
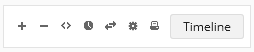
La Timeline è molto flessibile. È possibile cambiare la modalità Timeline (verticale, orizzontale), durata fascia oraria, la larghezza e l'altezza del timeslot. Quando si effettua il login come admin è possibile gestire la tua squadra e vedere l'intero programma in linea temporale orizzontale o verticale.
Modalità Timeline
Per cambiare la modalità Timeline clic (orizzontale / verticale)  icona. icona.
Zoom
Per eseguire lo zoom-in fare click  , Per lo zoom-out fare click , Per lo zoom-out fare click  nelle icone. nelle icone.
Mostra / Nascondi Ore
Per mostrare / nascondere ore fare click icona  . .
Riga Timeline / Dimensioni colonne
Per cambiare linea temporale riga / colonna di dimensioni fare click sull'icona  . .
Promemoria
Il programma ha un grande sistema di promemoria. È possibile definire più modelli di promemoria per ogni calendario.
Per impostare promemoria del calendario predefinito fare clic sull'icona  sul lato destro del calendario. Quindi fare clic su Promemoria Tab. sul lato destro del calendario. Quindi fare clic su Promemoria Tab.
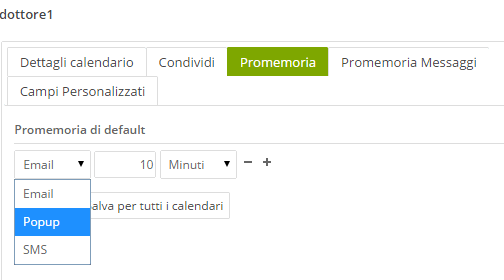
È possibile impostare dei promemoria anche via SMS ai vostri eventi, ma per ottenere un promemoria tramite SMS è necessario integrare il vostro servizio SMS alla nostra API. Se non ne avete uno vi proponiamo noi le soluzioni migliori.
Campi personalizzati
È possibile definire diversi campi personalizzati per il vostro ogni calendario.
Tipi di campo
Il programma supporta tutti i campi del modulo HTML. Questi sono: il testo, textarea, checkbox, radio e la selezione dei campi.
Creazione di campi personalizzati
Per creare un campo personalizzato fare click icona  su un calendario nel widget dei calendari. su un calendario nel widget dei calendari.
Inviti, RSVP
E' possibile invitare clienti o pazienti ai vostri Eventi. Per invitare gli ospiti ai vostri eventi, fare clic sul pulsante ospiti nella finestra eventi. Inserire poi l'indirizzo e-mail dell'invitato per aggiungerlo ai vostri ospiti dell'evento.
Stato dell'Invito
Il proprietario può fare clic sul pulsante ospiti di un evento e vedere lo stato di un invito.
Rispondere agli inviti dal Calendario utenti
Tutti possono rispondere agli inviti cliccando sull'evento invito.
Invito su Pagina Pubblica
Gli utenti possono vedere la lista degli invitati, le loro risposte e la risposta ai propri inviti, tramite una pagina invito pubblica. Possono raggiungere questa pagina invito pubblica facendo clic sul collegamento di risposta nella loro e-mail inviation.
Importa / esporta o stampa i calendari
Import / Export Calendari ed Eventi
Il programma utilizza il formato iCal per importare ed esportare gli eventi.
Per importare un file iCal:
Fare clic sull'icona del calendario  sul widget "I miei calendari" (sul lato sinistro). sul widget "I miei calendari" (sul lato sinistro).
Selezionare il file iCal sul dispositivo.
Selezionare il calendario per il quale gli eventi verranno importati.
Fare clic sul pulsante "Importa".
Per esportare un calendario:
Fare clic sull'icona del calendario sul widget "I miei calendari"  (sul lato sinistro). (sul lato sinistro).
Fare clic sulla scheda Esporta.
Selezionare il calendario che verrà esportato.
Fare clic sul pulsante "Esporta".
Per esportare un clic sull'icona calendario  degli eventi specifici nella finestra di dialogo evento. degli eventi specifici nella finestra di dialogo evento.
Stampa Calendari
Per stampare un clic sull'icona di stampa visualizzazione del calendario 
Sync
Il programma ha una funzione one-way-sync. Puoi iscriverti a risorse iCal direttamente dal programma o viceversa.
Sottoscrivi i calendari che vuoi
Per sottoscrivere un calendario (Google, Apple, Outlook, ecc) fare clic su icona  su altri widget di calendari. su altri widget di calendari.
Altri calendari
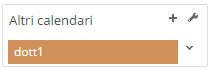
Qui puoi inserire il tuo indirizzo risorsa iCal, quindi premere sul pulsante "Creare".
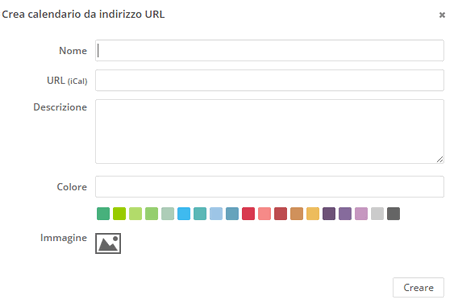
I vostri eventi saranno importati e sarete in grado di vedere il calendario importato in un altro widget di calendari.
E' possibile definire la modalità di visualizzazione di un calendario importato :
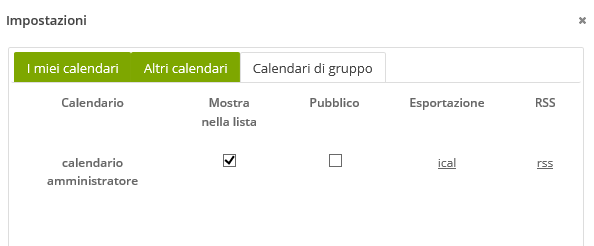
Pubblica calendario online
È possibile visualizzare i calendari pubblici e gli eventi nel tuo calendario pubblico senza effettuare l'accesso.
Per visualizzare gli eventi nel tuo calendario pubblico, il tuo calendario e l'evento deve essere pubblico.
Per rendere pubblico un calendario, fare clic sull'icona  del widget dei calendari e definire le impostazioni del calendario aperto. Qui è possibile controllare i calendari desiderati come pubblico. Quando si crea un evento è necessario renderlo pubblico se si vuole vederlo in calendario pubblico. Se l'evento fa parte di un calendario pubblico (controllato come pubblico sopra) sarà definito come pubblico per impostazione predefinita. del widget dei calendari e definire le impostazioni del calendario aperto. Qui è possibile controllare i calendari desiderati come pubblico. Quando si crea un evento è necessario renderlo pubblico se si vuole vederlo in calendario pubblico. Se l'evento fa parte di un calendario pubblico (controllato come pubblico sopra) sarà definito come pubblico per impostazione predefinita.
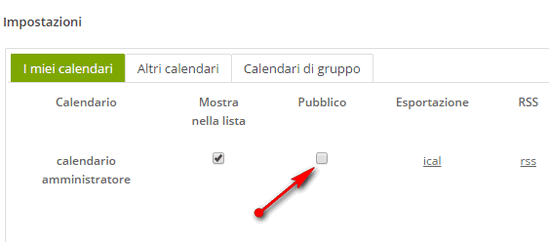
Gestione delle Doppie prenotazioni ( overlapping )
Il programma ha un doppio sistema di prevenzione delle sovrapposizioni nella prenotazione di un evento.
E' in grado di controllare i gruppi di calendario (personale, condivisa, di gruppo, etc.) o i calendari selezionati e avvisa se c'è una sovrapposizione.
Per gestire gli eventi in sovrapposizione procedere come segue :
Fare clic sull'icona  nella parte in alto a destra dell'applicazione o premere "s" tasto di scelta rapida. Fare clic sul pulsante "Overlap Management". nella parte in alto a destra dell'applicazione o premere "s" tasto di scelta rapida. Fare clic sul pulsante "Overlap Management".
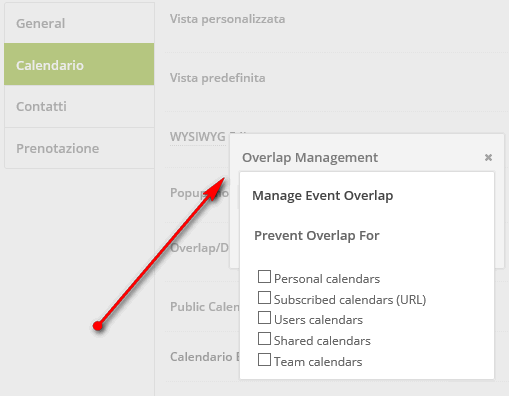
Per utilizzare la modalità semplice di prevenzione, per la doppia prenotazione con sovrapposizione, fare clic sul pulsante "Overlap Management" in Impostazioni calendario.
Fare clic sul pulsante "Impostazioni" Semplici.
Controllare i gruppi di calendari.
Chiudere la finestra di dialogo.
Scegli "Usa impostazioni semplici" opzione.
Sovrapposizione di gestione semplice unisce i gruppi di calendario e di controllo. Per esempio: se si seleziona "calendari personali" e calendari condivisi sovrapposti, il sistema controlla i calendari personali e calendari condivisi insieme.
Esiste anche un sistema più avanzato di gestione delle Sovrapposizioni o doppia prenotazione.
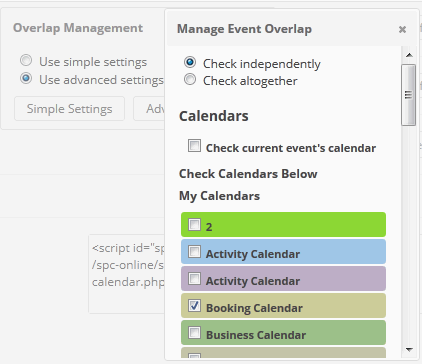
Per utilizzare le impostazioni di prevenzione / doppia prenotazione sovrapposizione avanzati fare clic sul pulsante "Overlap Management" in Impostazioni calendario.
Fare clic sul pulsante "Impostazioni avanzate".
Controllare i calendari.
Sceglire le opzioni di unione. Scegli "Usa impostazioni avanzate" opzione.
Permessi di accesso
È possibile gestire il sistema, il calendario e le autorizzazioni degli eventi, appuntamenti o prenotazioni per tutti gli utenti. Vi è inoltre uno user in grado di gestire tutti gli amministratori e le autorizzazioni degli utenti anche se gli amministratori possono gestire a loro volta le proprie autorizzazioni degli utenti del loro gruppo.
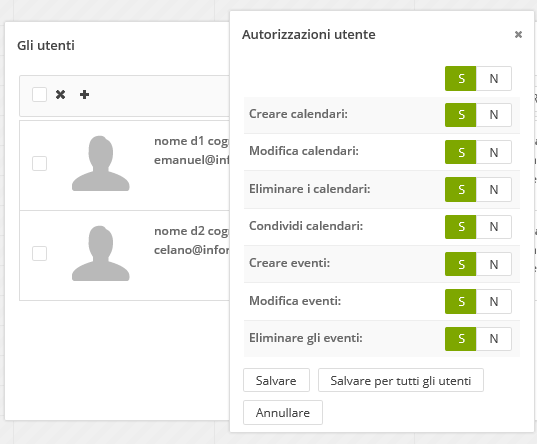
Per gestire le autorizzazioni fare clic sull'icona in alto a destra o utilizzare il tasto "u" di scelta rapida per aprire la finestra di gestione degli utenti. o utilizzare il tasto "u" di scelta rapida per aprire la finestra di gestione degli utenti.
Set collegamento autorizzazioni
Nella finestra di gestione utenti fare clic su impostazioni autorizzazioni dell'utente. Fare clic sul pulsante "Salva" per salvare le autorizzazioni per l'utente selezionato o fare clic sul pulsante "Salva per tutti gli utenti" per salvare i permessi per gli tutti gli utenti.
Quando l'utente fa clic su "Salva per tutti gli utenti" i permessi dei pulsanti saranno impostati per tutti gli utenti, mentre quando gli amministratori fanno clic su "Salva per tutti gli utenti" i permessi dei pulsanti saranno impostati per tutti gli utenti del gruppo.
Impostazioni del calendario
Il motore del calendario è flessibile. È possibile modificare i formati di data, formati di tempo, iniziare il giorno della settimana quando si desidera e molto altro ancora. Per raggiungere le impostazioni del calendario fare clic su icona  in alto a destra dell'applicazione o premere "s" tasto di scelta rapida. in alto a destra dell'applicazione o premere "s" tasto di scelta rapida.
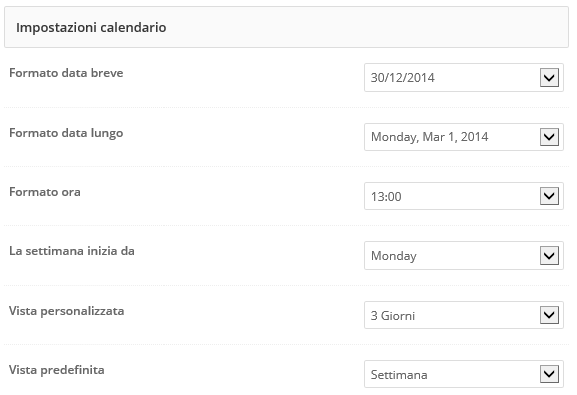
Contatti
GRUPPI DI CONTATTI
È possibile creare gruppi di contatto illimitati. La voce "Tutti i gruppi contatti" è il vostro gruppo di contatto di default e non può essere modificato / cancellato. Esso mostra i tutti i contatti di tutti i gruppi di contatto. I tuoi contatti possono appartenere invece a più gruppi.
Per creare un nuovo gruppo di contatto fare click sull'icona  Contatti personali dal widget. Contatti personali dal widget.
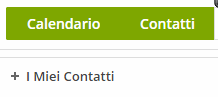
Condividi Gruppi di contatto
Puoi condividere i tuoi gruppi di contatti con altri utenti. Per condividere un gruppo di contatti, fare clic icona  sul gruppo di contatto. sul gruppo di contatto.
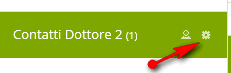
Qui è possibile inserire l'indirizzo email dell'utente e le autorizzazioni di condivisione quindi condividere il vostro gruppo di contatto. È possibile visualizzare i gruppi di contatti condivisi sotto la lista dei gruppi di contatto personale.
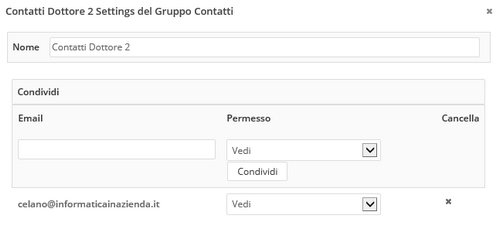
Gestisci Contatti
Per creare un contatto fare click sull'icona  , e immettere i dettagli del contatto quindi fare clic sul pulsante "Salvare" o premere "Ctrl + s" o "Ctrl + Invio" con i tasti di scelta rapida. , e immettere i dettagli del contatto quindi fare clic sul pulsante "Salvare" o premere "Ctrl + s" o "Ctrl + Invio" con i tasti di scelta rapida.
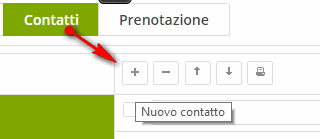
Gestire Appuntamenti
Creare appuntamenti
È possibile creare appuntamenti in due modi. Quando si crea una casella di controllo fare clic sull'appuntamento o evento, quindi immettere il nome dell'appuntamento nel campo titolo, della finestra Crea Evento, scegliendo il cliente o paziente e facendo clic su un nome suggerito. Alla fine premere su CREA appuntamento.
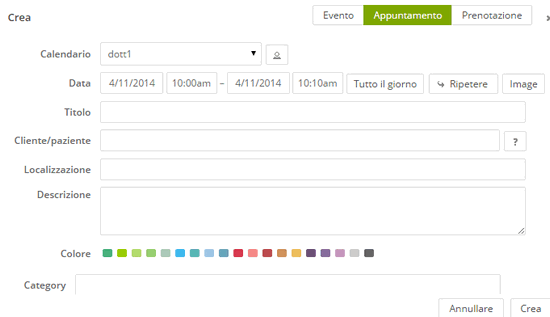
Per creare invece un appuntamento direttamente dalla sezione Contatti dell'Applicazione, selezionare il contatto, fare clic su Appuntamenti nella casella di controllo e quindi fare clic sul pulsante "Nuovo appuntamento" nella Rubrica di applicazione. Gli appuntamenti verranno visualizzati con lo sfondo desiderato nel campo colore, nel vostro calendario con contatto nome e cognome e icona  ( ) che potrete riconoscere facilmente. ( ) che potrete riconoscere facilmente.
Visualizzare gli appuntamenti
Per visualizzare gli appuntamenti del contatto selezionare il contatto quindi fare clic su Appuntamenti casella di controllo dell'applicazione Contatti.
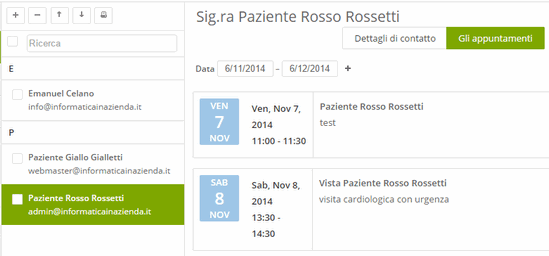
Import / Export, stampa Contatti
Il programma utilizza il formato CSV Outlook per importare ed esportare i contatti. Per importare i contatti selezionare i contatti, quindi fare clic sull'icona  , per esportare i contatti selezionati. Per stampare un contatto fare click sull'icona , per esportare i contatti selezionati. Per stampare un contatto fare click sull'icona  . .
Copiare e spostare Contatti
È possibile copiare o spostare i contatti con il mouse trascinandoli semplicemente e facilmente. Per spostare il contatto a un altro gruppo, trascinare il contatto nel gruppo target. Per copiare il contatto da un altro gruppo trascinare il contatto nel gruppo di destinazione premendo il tasto Ctrl.
Grafici organizzativi
Un organigramma è un diagramma che mostra la struttura di una organizzazione e le relazioni o gradi relativi di ogni elemento nelle sue posizioni / posti di lavoro. Il programma permette anche la creazione diorganigrammi indipendenti per ogni gruppo di contatti. Per creare un organigramma fare click sull'icona persona  sul gruppo di contatto. È possibile iniziare a creare il vostro organigramma trascinando i contatti direttamente nel grafico. sul gruppo di contatto. È possibile iniziare a creare il vostro organigramma trascinando i contatti direttamente nel grafico.
campi personalizzati
È possibile aggiungere un numero illimitato di campi personalizzati ai tuoi contatti. Per aggiungere campi personalizzati al vostro contatto fare click sull'icona  nella sezione "campi personalizzat"i nel vostro modulo di contatto. nella sezione "campi personalizzat"i nel vostro modulo di contatto.
Impostazioni
Per raggiungere le impostazioni contatti cliccare sull'icona  nell'angolo in alto a destra dell'applicazione. nell'angolo in alto a destra dell'applicazione.
PRENOTAZIONI
PANNELLO DI CONTROLLO
Il Pannello di controllo Prenotazioni offre molteplici viste. "Prossimi Appuntamenti" mostra le vostre prenotazioni in 7 giorni successivi. "Analizza" riepiloga il conteggio delle prenotazioni negli ultimi 7 giorni e delle entrate con torta e grafici a linee. Attività mostra tutte le attività nei 7 giorni successivi.
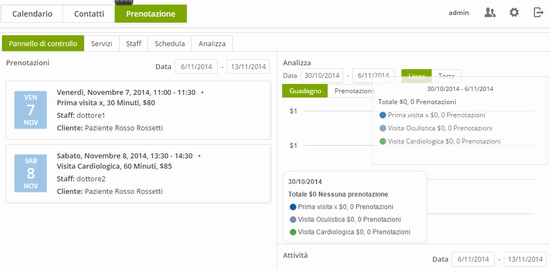
Tipi di prenotazione
Modalità a Servizio
Tipo di prenotazione a servizio è comodo per servizi specifici che vengono associati a personale dello studio. Centri medici, cliniche, saloni di Bellezza & Parrucchieri, Personal Trainer o campi da golf possono utilizzare il tipo di servizio a "prenotazione". Quando si utilizza il servizio a prenotazione occorre prima impostare i servizi, aggiungere il personale per i vostri servizi e definire il proprio orario di lavoro. I vostri clienti potranno successivamente visualizzare il vostro programma così come lo avrete impostato, quindi selezionare un time-slot libero per effettuare una prenotazione.
Modalità a Prenotazione
Se si desidera definire i vostri eventi, classi o corsi in un certo periodo di tempo con una capacità specifica allora la modalità da utilizzare è a prenotazione. Corsi di lingua, corsi di informatica, Tour o organizzazioni possono utilizzare la modalità a prenotazione.
Modalità a Risorsa
Tipo di prenotazione a risorse è il tipo di prenotazione più flessibile. È possibile definire le risorse e associare uno dei tuoi calendari personali a questa risorsa. I vostri clienti possono visualizzare le risorse nella nostra bella linea temporale e selezionate l'intervallo di tempo a disposizione per le prenotazioni. La caratteristica più importante del tipo di prenotazione a risorse è che i vostri clienti possono scegliere un tempo-intervallo liberamente. Non ci sono limiti come un'ora, un giorno. I vostri clienti selezionano il loro intervallo di tempo desiderato e prenotano la risorsa. L'applicazione calcolerà automaticamente il costo per l'intervallo di tempo selezionato. Hotel, società di autonoleggio e Personal Trainer possono utilizzare la modalità di prenotazione a risorsa.
CREAZIONE DI NUOVI SERVIZI
Creare una categoria di Servizi
Ogni servizio di prenotazione appartiene ad una categoria di servizio. Per creare una categoria di servizio fare click icona Categorie dall'intestazione.
<
Le modalità sono a servizio, a prenotazione o a risorse. Per maggiori informazioni si prega di consultare i tipi di prenotazione nel paragrafo precedente.
Crea nuovo Servizio
Per creare una scheda servizi fare clic su Nuovo Servizio tramite icona  sui servizi di intestazione. sui servizi di intestazione.
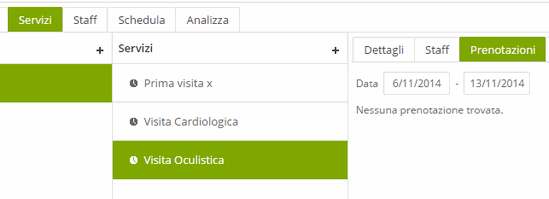
Aggiorna o cancella servizio
Per aggiornare un servizio fare click sull'icona
Per eliminare un servizio fare click sull'icona
Servizio Staff
È necessario definire il personale per il servizio o Classe di prenotazione. Per definire il vostro personale fare clic sulla scheda Personale.
Prenotazioni Servizio
È possibile visualizzare le prenotazioni di ogni servizio nella scheda prenotazioni. Vedrete nei prossimi 7 giorni le prenotazioni disponibili per impostazione predefinita. È possibile selezionare ulteriori range e visualizzare le prenotazioni in un intervallo di date selezionato.
PROMOMORIA messaggi AI CLIENTI
Ogni servizio ha le proprie caratteristiche e si consiglia di specificare le loro caratteristiche nel vostro promemoria e notifiche. L'applicazione ha un sofisticato sistema di gestione dei messaggi di promemoria. È possibile impostare modelli di messaggi promemoria e modelli di notifica per ogni servizio. È possibile utilizzare i segnaposto e creare messaggi personalizzati per voi e per i vostri clienti / pazienti.
Modelli Messaggio promemoria
Quando si imposta un promemoria per il vostro calendario personale i clienti / pazienti riceveranno un promemoria. Per inviare messaggi di promemoria e-mail / sms per un servizio, definire i modelli nei campi Messaggio promemoria e Messaggio promemoria personale al Cliente.
Modelli di notifica
Quando viene creato un appuntamento, il personale e il cliente ottiene una notifica via email. È possibile creare modelli di notifica di prenotazione per ogni servizio. Per impostare i modelli fare clic sulla scheda Modelli e definire i modelli di notifica per l'amministrazione, per il personale e per avvisare il cliente.
Orario di lavoro
Imposta orario di lavoro
Per impostare le ore di lavoro fare clic sulla scheda Pianificazione.
Giorni di chiusura
Per impostare date chiusura fare clic su "Chiuso" nella scheda Date.
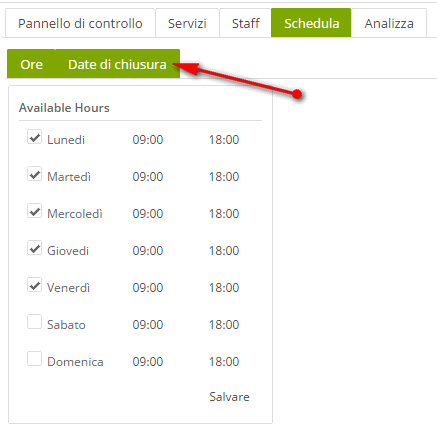
Analisi statistiche
Il programma offre un grande pannello di analisi. È possibile visualizzare le prenotazioni, le entrate, il personale e le prestazioni di servizio con bellissimi grafici e widget dettagliate.
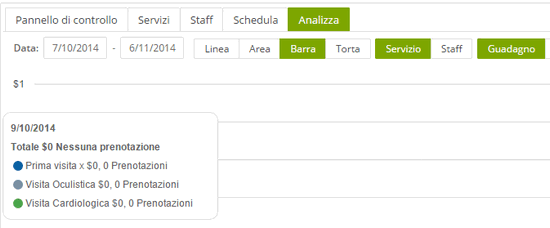
Prenotazione DEI VOSTRI SERVIZI ONLINE
Il programma vi mette a disposizione una pagina pubblica di prenotazione per i vostri clienti / pazienti. I vostri clienti possono selezionare il servizio, la classe o una risorsa, vedere gli orari disponibili e le classi e prenotare selezionando intervalli di tempo o di classe.
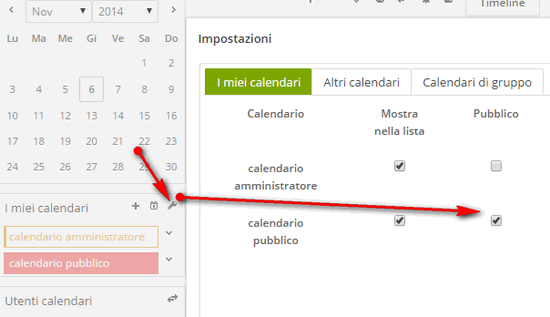
Tipi di prenotazione
Vedrete 3 tipi di prenotazione sul pannello di sinistra. Servizi, Corsi, Eventi e Risorse. I vostri clienti possono scegliere uno di questi tipi di prenotazione e l'applicazione vi mostrerà le altre opzioni automaticamente. Si prega di vedere i nostri tipi di prenotazione con un click per ulteriori informazioni.
Servizi e prenotazioni
Se volete prenotare un servizio con personale occorre verificare i Servizi disponibili. Dopo aver fatto clic sul pulsante Servizi vedrete i servizi disponibili. Cliccate sui nostri servizi e vedrete il personale per il servizio selezionato. È possibile fare clic sul personale e vedere gli intervalli di tempo disponibili sul calendario. È possibile fare clic sulla fascia oraria disponibile o inserire i tuoi dati liberamente.
Partecipare ad una classe
Per frequentare un corso, fare clic su Corsi / Eventi sul pannello di sinistra. Vedrete le classi disponibili. Cliccare su una classe e vedrete gli insegnanti disponibili per la classe selezionata. È possibile selezionare il tuo istruttore e vedere le classi disponibili nel calendario. È possibile fare clic su una classe, vedere i posti disponibili quindi immettere i tuoi dati per partecipare alla classe.
Prenota una risorsa
Le risorse sono le voci di prenotazione più flessibili. Se volete prenotare una camera o un noleggio auto o area di lavoro è necessario selezionare Risorse. È possibile selezionare l'intervallo di tempo nella Timeline liberamente e prenotare la risorsa.
Servizio e informazioni Staff
È possibile fare clic sull'icona  o il nome del servizio o il nome del personale nella finestra di dialogo di prenotazione per vedere le informazioni dettagliate per quel servizio o personale. o il nome del servizio o il nome del personale nella finestra di dialogo di prenotazione per vedere le informazioni dettagliate per quel servizio o personale.
Impostazioni
Per raggiungere le impostazioni dell'applicazione cliccare  nell'angolo in alto a destra dell'applicazione nell'angolo in alto a destra dell'applicazione
Prenotazione Pagina
Questa opzione mostra la vostra prenotazione con indirizzo della pagina pubblica.
Pulsante di prenotazione
Per inserire un pulsante cerca prenotazione per la tua pagina web di prenotazione, copia codice del pulsante e incollarlo ovunque nella pagina dove si desidera visualizzare il pulsante della prenotazione.
Approva Prenotazioni
Questa opzione stabilisce se i vostri clienti di creare una prenotazione verrà automaticamente approvata o meno.
Notifiche
Controllare che sarà comunicato al momento della prenotazione.
Politiche
Se si definiscono i criteri che verrà visualizzato sul modulo di prenotazione per i vostri clienti.
|